Uploading My Past Ftp Files to My Site
Have you been thinking about learning how to use FTP to upload files to your WordPress website?
FTP or File Transfer Protocol is a fast and simple way to upload files from your computer to your website.
In this article, nosotros will show you how to use FTP to upload files to WordPress.

What Is FTP?
If you lot created a WordPress website, then you may have heard about FTP and wondered whether you should be using it.
FTP is curt for File Transfer Protocol. It'due south a standard mode of transferring files from your computer to your website hosting account. Y'all can call up of it equally file management for the internet.
You apply a software package chosen an FTP client to connect to your website's FTP server. Once the connection has been made, yous tin access the files on your website and upload files from your computer.
You might be wondering why you need FTP when you can transfer files to your site without it. For example, y'all can upload media files from your WordPress admin area. You can likewise upload plugins and themes using WordPress.
FTP is useful because you can utilise it fifty-fifty when there is a trouble with your WordPress site. For example, you can utilize FTP to upload a plugin or theme file manually when you lot're troubleshooting WordPress problems.
Choosing FTP Software
Start, you lot will need to download and install an FTP client on your computer. An FTP client is an application that helps y'all connect to your website and transfer files using the FTP protocol.
There are many FTP clients to cull from. If you would like help choosing one that works on your reckoner, and then you might similar to cheque out our listing of the best FTP clients for Mac and Windows.
Some popular free programs are WinSCP for Windows, Cyberduck for Mac, and the cross-platform FileZilla. We'll use FileZilla in this tutorial, but the basic concepts are the aforementioned regardless of the software you lot choose.
Connecting to Your WordPress Site Using FTP
To keep your files secure, FTP requires a username and password. So when yous open your FTP software you'll demand to enter your FTP login credentials.
Your FTP login credentials were sent to you via email when yous signed up for your WordPress hosting business relationship . You tin can also find your FTP business relationship data in your hosting account's cPanel dashboard.
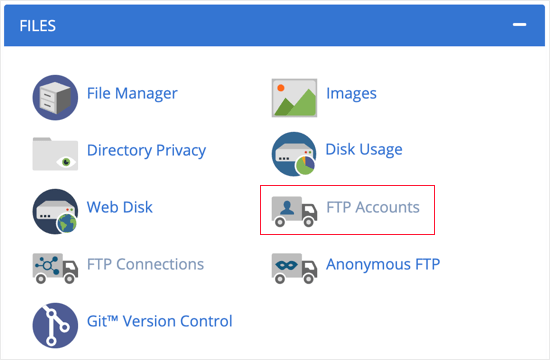
If you tin can't find your login credentials, then yous can contact your hosting provider to get the information.
One time you have the login information, you need to open FileZilla and then select File » Site Manager from the menu.

This volition open a popup window where you tin can add together your website information. You lot should click on the 'New Site' push button and provide a title for your website.

Now it'southward fourth dimension to enter the login details you found earlier. In the protocol department you should select SFTP if your hosting provider supports it, otherwise exit it equally FTP.
You lot'll be asked to enter your host. This is commonly your domain name, but sometimes you demand to add 'ftp.' at the starting time. Next, you should select 'Normal' for the Logon Type and then enter your FTP username and password.
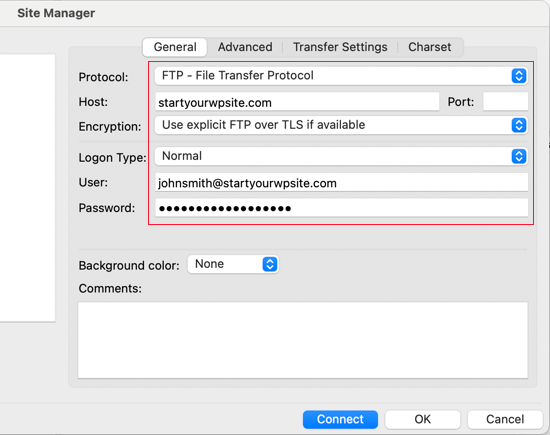
In one case you've entered those details you tin can click on the Connect push button to continue. FileZilla will save your website settings for future logins and open up a new FTP connection to your website.
If this is your start time connecting to your website from this computer, then FileZilla may show you a certificate popup.

You can cease this popping upward in the future past checking 'Always trust certificate for future sessions'. Then you should click on the OK button to keep.
FileZilla will now effort to log in to your website using the credentials you entered. In one case connected, you will see two columns of files and folders.

The left column lists the Local files on your computer. The correct column lists the Remote files on your website. This layout lets you easily transfer files to and from your website.
Uploading Files to Your WordPress Site Using FTP
Now we're ready to upload files to your website. Let'southward showtime with something like shooting fish in a barrel. Nosotros'll upload a test file to the principal folder on our website.
First, you need to navigate to the folder that contains the test file. Exercise that in the left column that contains your local files. Next, make sure that you can see the folder yous desire to upload to in the Remote site column on the right.
After that, you should right click the file and select Upload from the menu.

FileZilla will upload the file from your computer to your WordPress site. It creates a re-create of the file and leaves the original on your estimator.
Nosotros don't recommend uploading files using drag and drop because it's less reliable. For example, if y'all accidentally drag the file onto a folder, and then you may upload it to the wrong place on your website.
That'due south important considering WordPress expects to find sure files and folders in specific locations. Uploading a file to the wrong folder may crusade a problem.
For instance, when you upload media files using FTP they belong in a folder within /wp-content/uploads/. Themes should exist uploaded to /wp-content/themes/ and plugins to the /wp-content/plugins/ folder.
To see how this works, we'll manually upload a plugin to your WordPress website. First, y'all need to download the plugin and then unzip it. You lot'll detect a binder that contains the plugin.
Make sure you can run into that folder in the left column of your FTP client. And so navigate to the wp-content/plugins/ folder in the Remote column. After that, you can upload the plugin binder from your calculator to your website.

The plugin will have longer to load than our test file. Once information technology has finished uploading, you need to visit the plugins folio inside your WordPress admin area to activate the plugin.

Uploading a premium theme is similar. First, you demand to download and unzip the theme folder on your computer. After that, you lot can upload it to
/wp-content/themes/ folder on your website.
Downloading Files from Your WordPress Site Using FTP
FTP isn't just used to upload files from your computer to your WordPress website. Information technology can also be used to download files and then that you lot tin can edit them.
Simply correct-click the file you want to download in the Remote site column and select Download from the menu. The file will be transferred to the folder you're viewing in the left Local column.

You lot can besides use FTP to backup your WordPress files. Only select all files and folders and download them to your estimator.
But keep in listen that this is not a consummate fill-in of your WordPress site. All of your content is stored in a database, not the files that yous downloaded.
If yous desire to support your content as well, so y'all tin can do so by creating a manual backup of your WordPress database.
We promise this tutorial helped you acquire how to use FTP to upload files to your WordPress website.
Y'all may also want to come across our step by pace WordPress security guide for beginners or check out our listing of must have plugins to grow your site.
If y'all liked this guide, then delight consider subscribing to our YouTube Channel for WordPress video tutorials. You lot tin can also find us on Twitter and Facebook.
Disclosure: Our content is reader-supported. This means if you click on some of our links, then we may earn a commission. See how WPBeginner is funded, why it matters, and how you can support usa.
Source: https://www.wpbeginner.com/beginners-guide/how-to-use-ftp-to-upload-files-to-wordpress-for-beginners/