How to Install Tp Link Router in Pc
Baru beli tapi tidak tahu cara setting router TP Link supaya bisa digunakan?
Router sendiri memiliki fungsi untuk menghubungkan dua jaringan atau lebih, sehingga sejumlah perangkat bisa tergabung dalam jaringan yang sama.
Dengan kegunaan inilah router bisa menyediakan koneksi internet bagi perangkat apapun yang terhubung dengannya, geng.
Dari sekian banyak router Wi-Fi terbaik, merk TP-LINK adalah salah satu yang kualitasnya nggak perlu diragukan lagi.
Jika kamu juga baru saja membeli router dengan brand ini dan belum tahu cara set router TP LINK, simak artikel Jaka ini dan ikuti langkah-langkahnya, geng.
Cara Setting Router TP Link
TP LINK sendiri merupakan sebuah perusahaan penyedia alat-alat jaringan Wi-Fi asal Tiongkok yang mendistribusikan produknya ke lebih dari 170 negara di dunia.
Hal ini tentunya membuat produk TP-LINK mudah ditemukan di pasaran. Terlebih lagi, alat-alat yang diproduksi mudah digunakan dan beberapa diantaranya bahkan bisa dibawa kemanapun dengan praktis alias portabel.
Memiliki banyak kegunaan dengan harga yang relatif murah, router menjadi pilihan alat untuk memperkuat sinyal Wi-Fi di berbagai tempat, baik di rumah, kantor kecil, maupun kafe.
Maka dari itu, untuk menggunakannya secara maksimal sesuai kapasitasnya, kamu harus tahu cara setting router TP-LINK terlebih dahulu.
Cara Set Router TP Link

Selain untuk menghubungkan perangkat, sebuah router juga bisa digunakan sebagai Access Point dan Repeater, sehingga mampu mengembalikan sinyal yang hilang di ruangan-ruangan yang sulit menangkap sinyal Wi-Fi.
Setelah membahas cara setting router baru di artikel sebelumnya, kali ini kita akan bahas cara menyeting router TP LINK secara spesifik, geng.
Persiapkan router dan perlengkapan bawaannya sebelum kamu mempraktekkan cara setting router WiFi TP LINK berikut ini.
1. Nyalakan Router
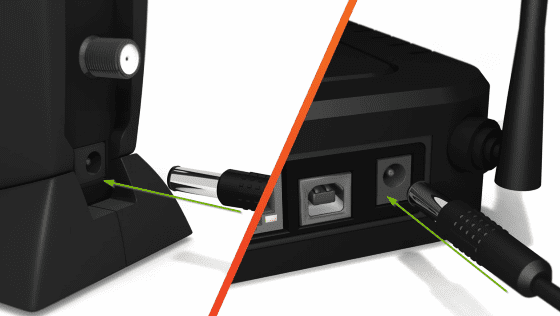
Sambungkan kabel daya router ke stop kontak, dan masukkan jack satunya lagi ke input daya router yang terletak di bagian belakang.
2. Sambungkan ke modem menggunakan kabel

Masukkan salah satu kabel ke port Internet atau WAN, biasanya port nya berwarna biru atau abu-abu.
Setelah itu, hubungkan kabel yang satunya lagi ke port Ethernet atau LAN yang memiliki LAN berwarna kuning.
Pastikan kabel yang kamu pasang tidak tertukar dan perangkat modem sudah dikenali oleh router.
3. Hubungkan komputer dengan router

Sambungkan kedua perangkat dengan menyambungkan kabel ke port LAN masing-masing gawai.
Jangan gunakan koneksi Wi-Fi dari router selama proses instalasi agar koneksinya stabil, geng.
4. Buka web TP-LINK
Pertama-tama, masukkan alamat web di address bar,yaitu http://linkwifi.net.
Jika tidak bisa dibuka, cobalah untuk membukanya menggunakan alamat IP seperti http://192.168.1.1 atau http://10.0.0.1.
5. Login ke akun TP-LINK
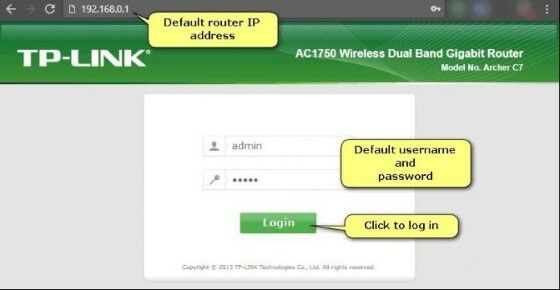
Sumber foto: TuneComp
Masukkan username dan password. Biasanya, username dan passsword default adalah admin, tetapi kamu bisa mengecek di buku panduan atau bagian bawah router untuk memastikan nama pengguna dan kata sandi yang benar.
6. Cantumkan data dan konfigurasi router
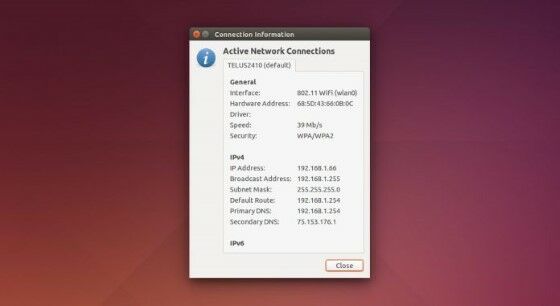
Sumber foto: PCWorld
Masukkan data dan konfigurasi router berdasarkan provider internet yang kamu gunakan.
Pastikan juga bahwa seluruh lampu indikator telah menyala dengan seharusnya, geng.
7. Ubah Nama Jaringan
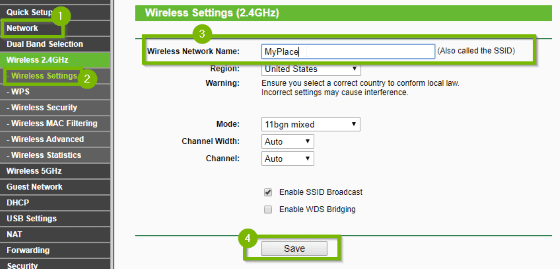
Sumber foto: Support
Untuk mengubah nama jaringan Wi-Fi atau SSID, klik Wireless 2.4GHz lalu pilih Wireless Settings.
Selanjutnya, kamu bisa mengubah Wireless Network Name yang akan terlihat olehmu ketika mencari perangkat Wi-Fi ini, geng.
Catatan : Pada beberapa model router lainnya, kamu perlu klik menu Advanced, lalu tekan sub-menu Wireless, lanjut ke pilihan Wireless Settings untuk mengganti nama jaringan atau SSID, seperti gambar di bawah ini.
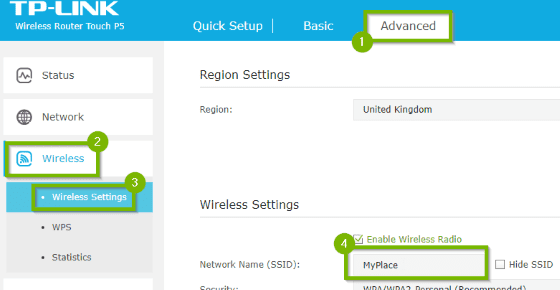
Sumber foto: Support
8. Atur 'Version'
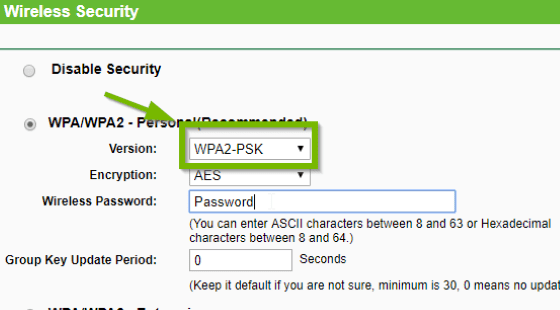
Sumber foto: Support
Sebelum mengganti kata sandi, ubah Version yang terletak sebelum field kata sandi dengan memilih opsi WPA2-PSK.
Catatan : Untuk beberapa model, ketuk pada pilihan Security, setelah itu klik Version. Pilih WPA/WPA - 2 Personal dan WPA2-PSK.
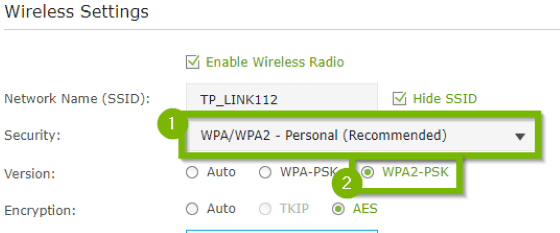
Sumber foto: Support
9. Ganti kata sandi
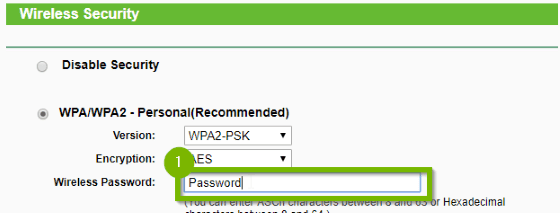
Sumber foto: Support
Ciptakan password baru dan ketik di kolom Wireless Password.
Klik Save untuk menyimpan kata sandi baru.
10. Sambungkan perangkatmu ke router

Setelah memastikan bahwa router sudah menyala, sambungkan gawaimu ke jaringan router dengan cara menghubungkannya ke Wi-Fi utama.
Nantinya, perangkatmu akan bisa tersambung secara otomatis ke jaringan Wi-Fi ketika device-mu baru menyala atau Wi-Fi baru dinyalakan.
Cara Setting Router TP Link dengan HP Android dan iPhone
Selain menggunakan laptop, kamu juga bisa mencoba cara setting router TP Link lewat HP dengan aplikasi Tether, geng.
Aplikasi TP-Link Tether sendiri memang dikembangkan oleh TP-LINK untuk memudahkan penggunanya dalam melakukan setting router lewat smartphone.
Belum memiliki aplikasinya? Kamu bisa mengunduhnya di sini, geng :

TP-Link Tether 3.4.11
Apps Networking TP-Link Corporation Limited
DOWNLOAD
Nah sekarang, yuk simak cara setting router TP link menggunakan HP berikut!
-
Sambungkan HP ke jaringan routermu.
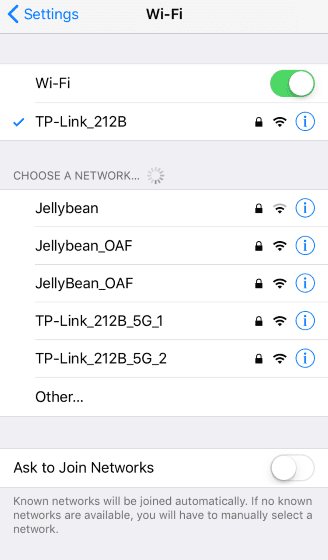
Sumber foto: TP-LINK
-
Buka aplikasi TP-Link Tether.
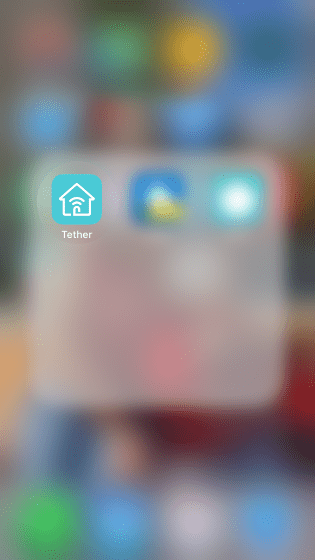
Sumber foto: TP-LINK
-
Klik gambar routermu yang ada di bawah menu Local Devices.
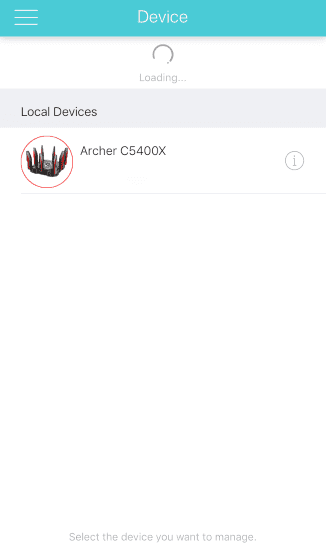
Sumber foto: TP-LINK
-
Masukkan password baru yang ingin kamu gunakan.
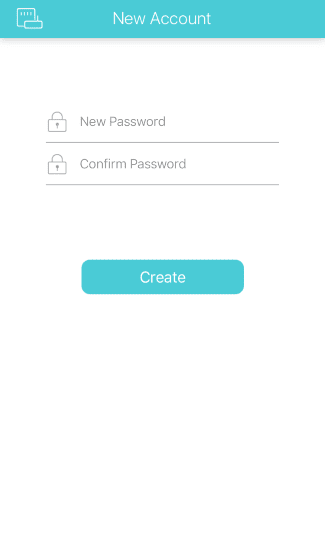
Sumber foto: TP-LINK
-
Pilih jenis koneksi internet atau Internet Connection Type yang digunakan pada menu Quick Setup.
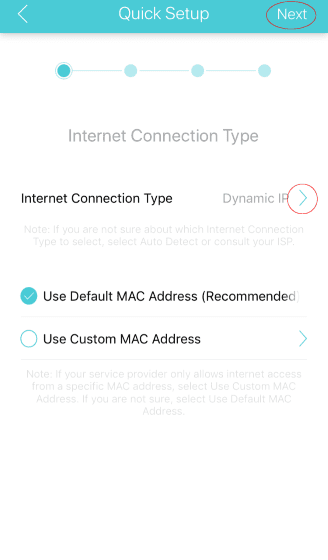
Sumber foto: TP-LINK
Jika kamu ragu setting apa yang harus digunakan, lihat ISP.
-
Ubah Network Name dan password jika kamu menginginkannya, lalu klik Next.
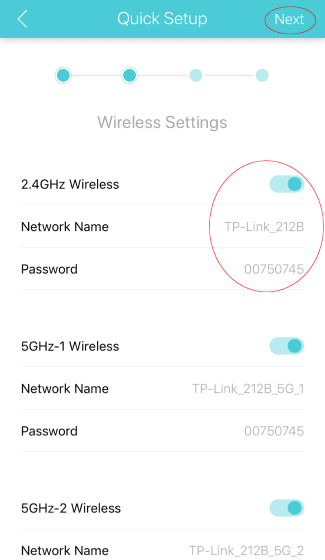
Sumber foto: TP-LINK
-
Cek lagi apakah informasi yang kamu input sudah benar, lalu klik Save.
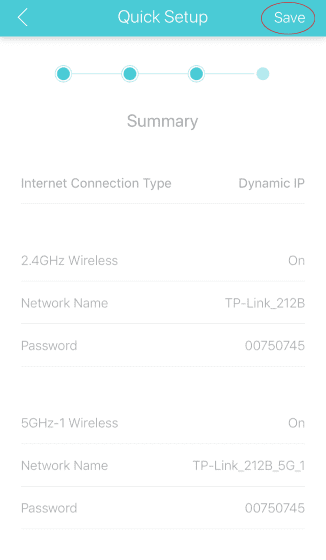
Sumber foto: TP-LINK
-
Tunggu hingga konfigurasi selesai.
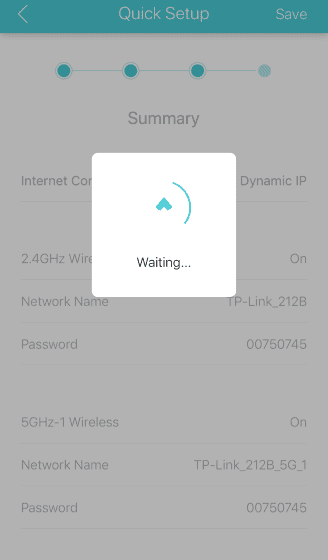
Sumber foto: TP-LINK
-
Klik Finish.
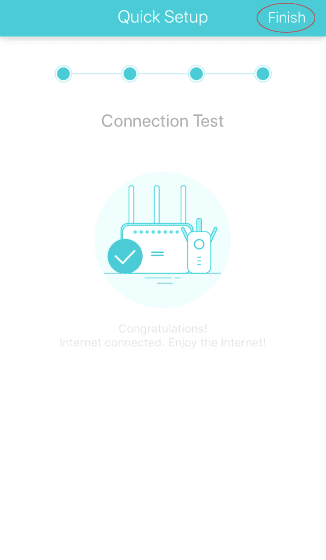
Mudah banget kan, cara setting router TP Link dengan HP Android dan iPhone? Bisa banget kamu coba biar makin praktis!
Akhir Kata
Bagaimana geng, sudah tahu cara setting router TP LINK sebelum menggunakannya, kan?
Semoga sinyal Wi-Fi mu menjadi lebih kuat dengan menggunakan router ya, geng.
Ngomong-ngomong, kamu juga bisa memperkuat sinyal WiFi dengan berbagai aplikasi di Android, lho. Praktis banget, kan?
Baca juga artikel seputar Tech Hack atau artikel menarik lainnya dari Ayu Kusumaning Dewi.
ARTIKEL TERKAIT

15 Cara Memperkuat Sinyal WiFi Paling Mudah, Streaming Lancar Jaya!

7 Aplikasi Penguat Sinyal WiFi di HP Android Terbaik 2020, Anti Lelet!

5 Cara Untuk Meningkatkan Sinyal Wifi di Smartphone Tanpa Install Aplikasi!

Bikin Internetan Gak Lemot! Ini 7 Alat Penguat Sinyal Wi-Fi Terbaik

7 Alat Penguat Sinyal HP & Internet Terbaik | Paling Ampuh!
How to Install Tp Link Router in Pc
Source: https://jalantikus.com/tips/cara-setting-router-tp-link/