How to Install Vlc Media Player on Firestick
If you need to control multimedia on your PC from your Android smartphone, Jack Wallen shows you how with VLC and VLC Direct.

Image: iStock/Andrew Ostrovsky
Let's say you're playing a song or a video on your PC, and you need to control that media with a remote device (e.g., you're in a meeting or just milling about your office). There are plenty of ways to do that...some of which will have you spending money out of your already dwindling budget.
Why not do it for free? It's easy to set this up and just as simple to use. All you need is the VLC media player on your PC and the VLC Direct app on your Android device.
I'll assume you already have the VLC media player installed on your PC. The platform you're working from doesn't matter because the setup will remain the same; the only thing you will need to install is VLC Direct. Last, but not least, your Android device and your PC must be on the same network for this to function.
SEE: Streaming Media Policy (Tech Pro Research)
Installing the controller
Before you can work this bit of magic, you must install VLC Direct. Here's how.
- Open the Google Play Store on your Android device.
- Search for vlc direct.
- Locate and tap the entry by Remote & Video Streaming Develops.
- Tap Install.
- Read the permissions listing.
- If the permissions listing is acceptable, tap Accept.
- Allow the installation to complete.
You should see a launcher for VLC Direct on your home screen, in your App Drawer, or in both spots. Tap the launcher to open the app for setup.
Setting up VLC
- To set up VLC on your PC, open the media player and go to Tools | Preferences.
- From within the Preferences window, click All (in the bottom left corner).
- In the left navigation, expand Interface, expand Main interfaces, and click Lua (Figure A). Figure A
- Set your password for Lua HTTP and click Save.
- From the main VLC interface, go to View | Add Interface and select Web. That will start the Lua server so that VLC is broadcasting over your network.

Image: Jack Wallen
Setting up VLC on your PC.
Setting up VLC Direct
- Open the VLC Direct app on your Android device.
- From the main window tap the Menu button (three vertical dots in the top right corner) and select Settings.
- In the Settings window (Figure B), tap HTTP Password. Figure B
- In the password popup window, enter the password you saved on VLC (on your PC) and tap OK.
- Tap the Manual Configuration and enter the IP address of your VLC host (Figure C) and leave the port set at 8080.
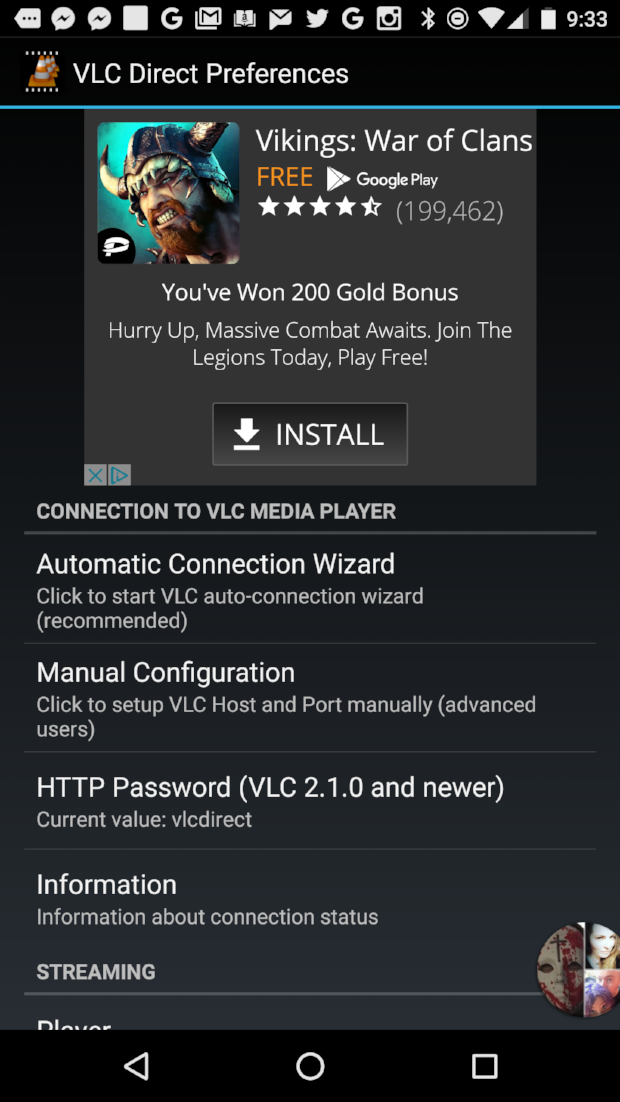
Image: Jack Wallen
Setting up VLC Direct on a Verizon-branded Nexus 6.
Figure C

Image: Jack Wallen
You'll find plenty of ads within VLC Direct.
Making the connection
- From your PC, start playing media from VLC.
- Once the media is playing, open VLC Direct on your Android device and tap Automatic Connection Wizard.
- Tap Start and the app will discover your running instance of VLC and connect.
- When the connection is made, at the top of the app, you'll see Target: Android. Tap that until it changes to Target: VLC (Figure D). Figure D
- Tap the Pause or Stop button to control the media.
- For more controls, tap the Menu button to reveal Previous, Next, Video Size, and more.

Image: Jack Wallen
Setting what target VLC Direct will control.
You're in control
You're now able to control your VLC-played multimedia from your Android device. It's a simple solution that might have numerous applications.
Also see
- How to use secure shell from a Ubuntu Phone with the Terminal app (TechRepublic)
- How to easily manage Wake On LAN devices with NetX (TechRepublic)
- How to run a quick port scan from Android with PortDroid (TechRepublic)
- Locate devices on your wireless network in seconds with Fing (TechRepublic)
- Cloud sounds: What the latest tech revolution means for the future of making music (TechRepublic)
- Chromebooks get an official Android port of the VLC media player (ZDNet)
How to Install Vlc Media Player on Firestick
Source: https://www.techrepublic.com/article/how-to-control-vlc-media-player-from-your-android-device/